ここでは、マイクロソフト・オフィスの【ワードとエクセル】で使用する場合の、電子印鑑の使い方を説明します。
他のOSであったり、オフィスのバージョンが異なる場合はやり方も変わるケースがありますが、意味するところは同じですので、ご自身で工夫して使ってください。
ワードとエクセル以外のソフトを使う場合は、それぞれのソフト特有のやり方があると思いますので、このページの説明を参考に応用してみて下さい。
当社にて全ての市販ソフトを使用している訳ではありませんので、それぞれのソフトに対応した使い方は説明できません。予めご了承ください。
国際数霊印相学会で販売している電子印鑑のファイル形式は、【透過処理したPNG形式】になります。
他のファイル形式が欲しい場合は、PNGファイルをご自身で変換してください。
ワードとエクセル以外に応用する場合は、「基本的に画像を選んで、貼り付けるだけ」ですので、ほとんどのソフトに対応できるかとは思います。
ワード「Word」での電子印鑑の使用方法
ワードに電子印鑑を張り付ける場合は、ちょっと工夫が必要になります。
まずは納品書・請求書等の書類を開きます。
ここでは角印を会社名の上に貼り付ける方法で行います。下の画像のように、「挿入」のタブから、「画像」をクリックします。
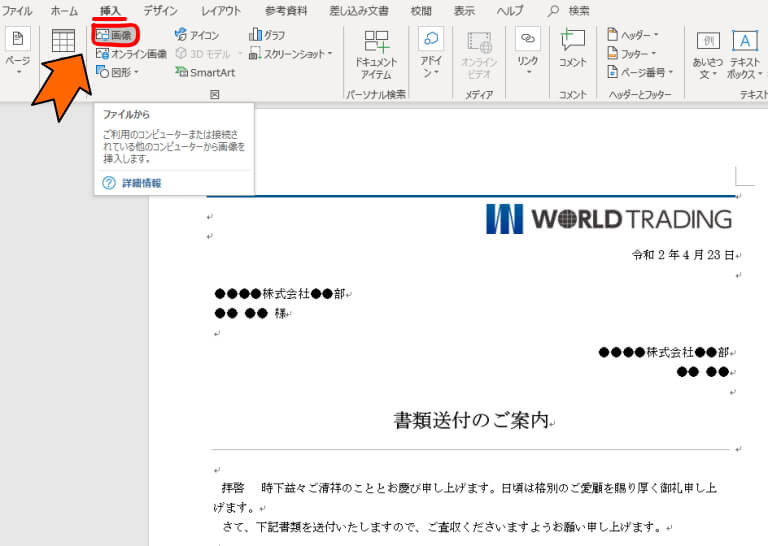
▼ポップアップ画面で「図の挿入」の画面が開きますので、電子印鑑が保存されているフォルダを開いて、使用する電子印鑑のファイルを選択。
続いて、右下の「挿入」ボタンをクリックします。
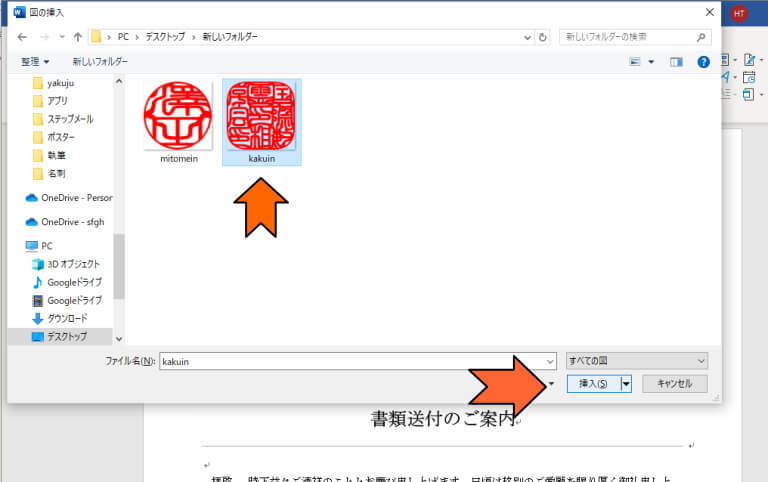
▼電子印鑑が書類上に貼り付けられました。
ワード特有の仕様として、画像が文字の上に乗らず、行間に入ってしまうため、下図のようになります。電子印鑑自体も、最初は大きな画像で入ります。(元のファイルサイズが大きいため)
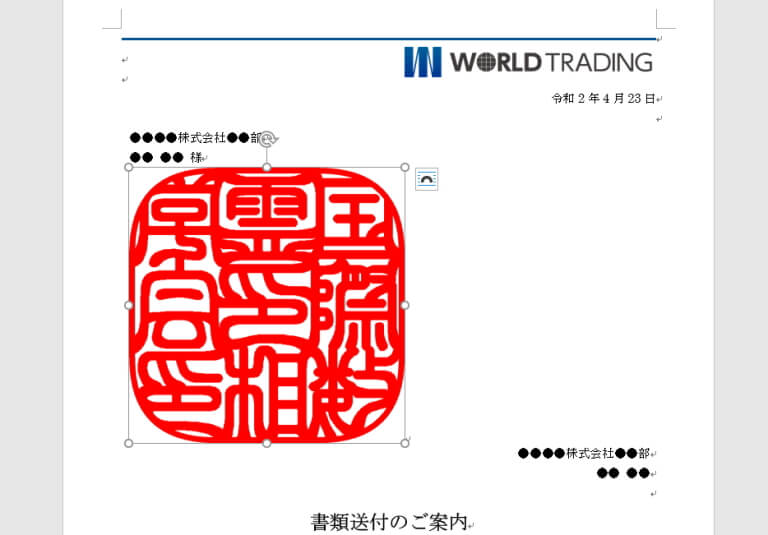
文字の上に乗せる2つの方法
一つ目の方法として、まず画像を選択して、右クリックし、サブメニューを出します。
赤線で引いた「文字列の折り返し」から「前面」をクリックします。
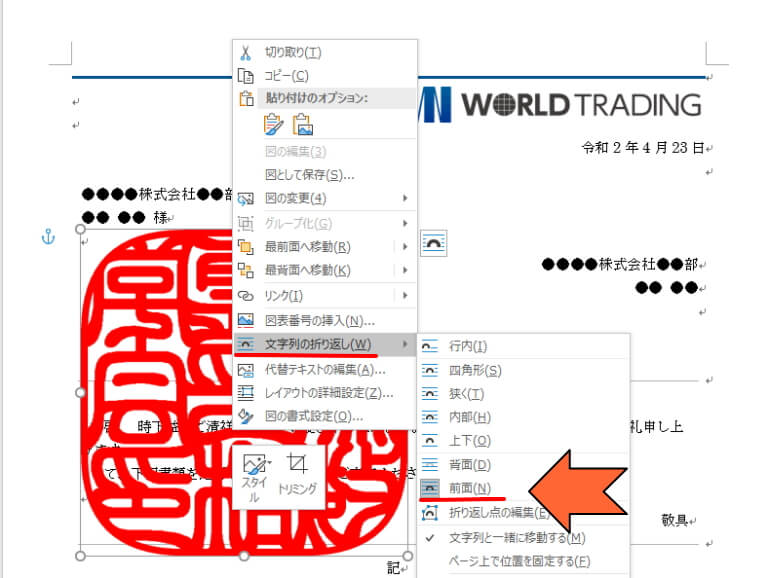
これで画像が文字の上に乗り、広がっていた行間も元に戻りました。
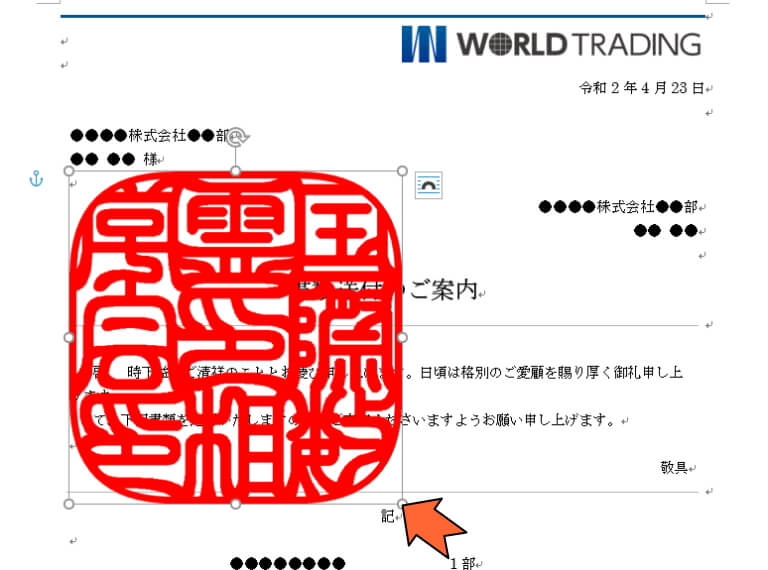
電子印鑑の四隅の〇をドラッグして、大きさを調整します。
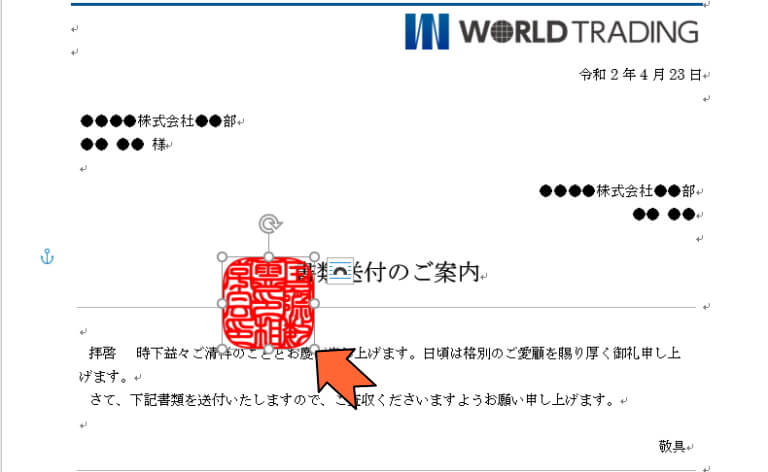
お好みの大きさまでドラッグして調整したら、目的の場所まで移動して、完成です。
透過画像ですので、文字の上にあたかも印鑑を押したかのように乗ります。
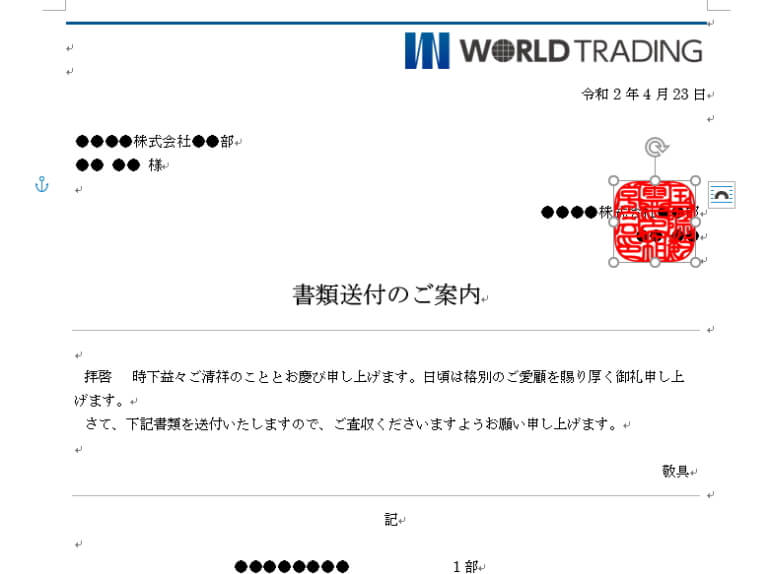
ワードでのもう一つの方法
画像を選択して、右クリックしてサブメニューを出すところまでは同じです。
先ほどは「文字列の折り返し」から入りましたが、「レイアウトの詳細設定」からでも出来ます。
「レイアウトの詳細設定」をクリックします。
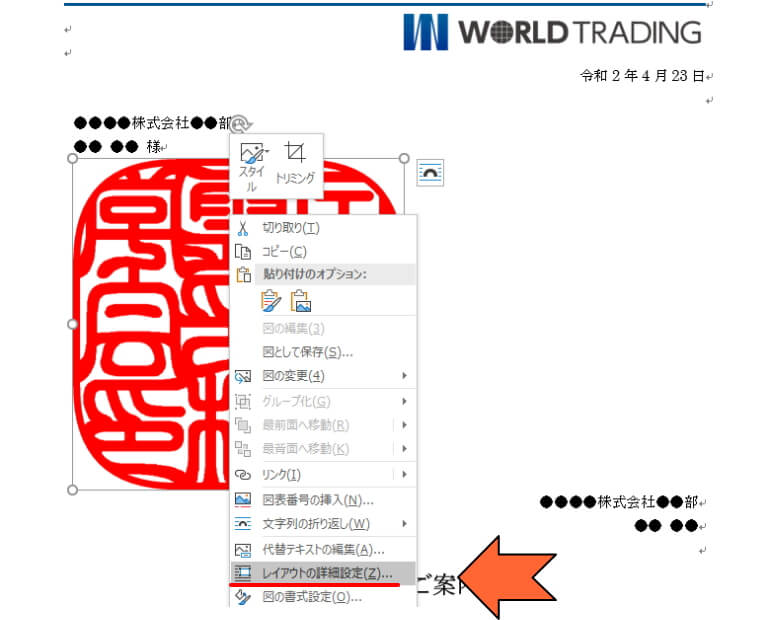
▼「レイアウト」のポップアップ画面が出現しますので、その中の「文字列の折り返し」タブをクリックして、「前面」を選択し、「OK」ボタンを押します。
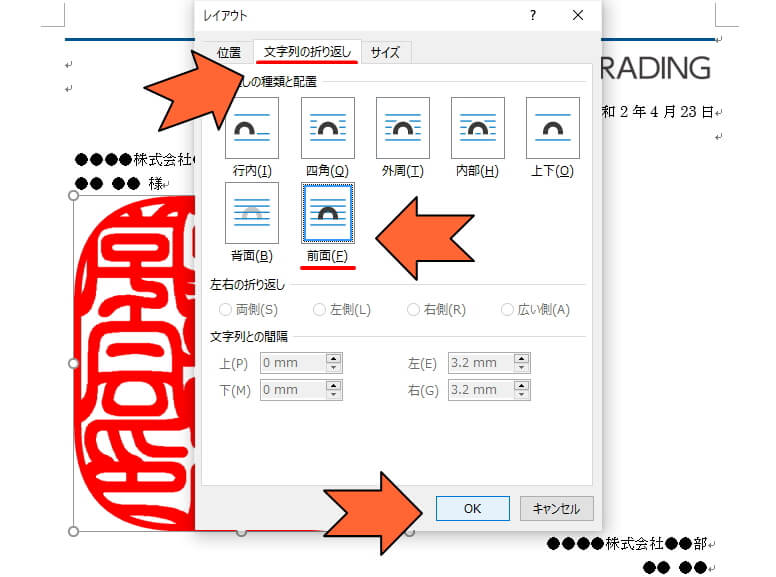
この方法でも同じように文字の上に乗ります。後は同じように画像の大きさを調整し、任意の場所までドラッグして完成です。
どちらから入っても、最終的にはレイアウトの「文字列の折り返し」で「文字の前面」を指定することによって、画像が文字の上に乗るようになります。
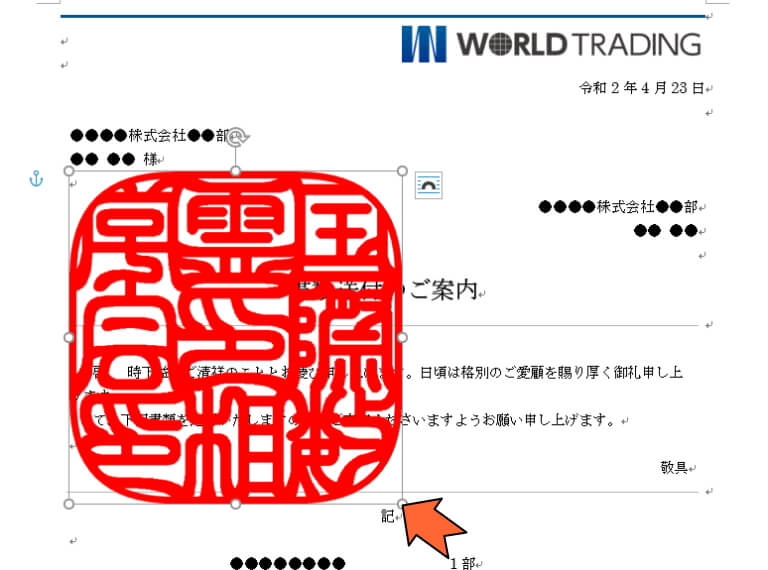
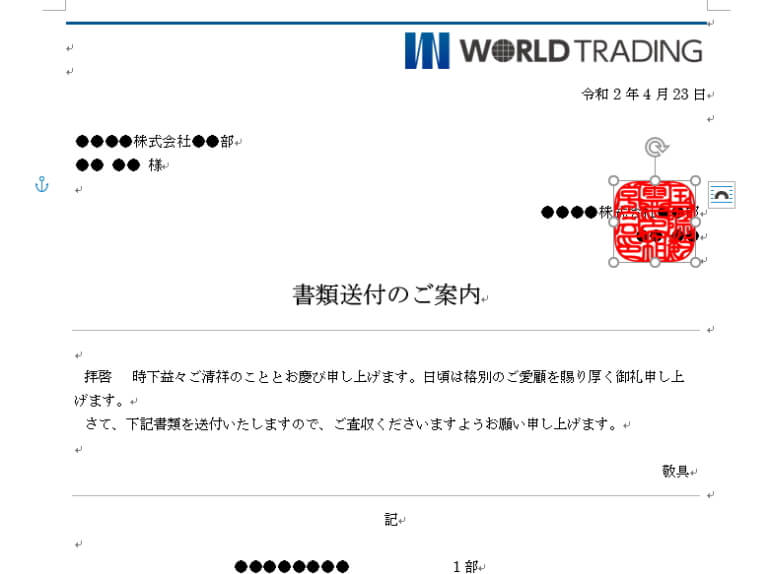
エクセル(Excel)での電子印鑑の使用方法
次は、オフィスソフトのエクセルでの使用方法となります。
エクセルの場合はワードと違い、画像を呼び込んだ時点で文字の上に乗りますので、一般的な画像貼り付け作業になります。
まずは納品書・請求書等の書類を用意します。
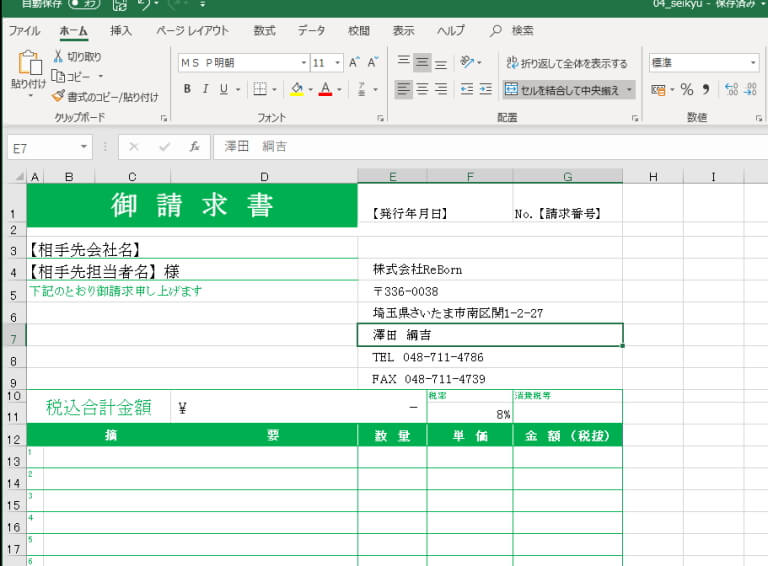
▼「挿入」から「画像」をクリックします。
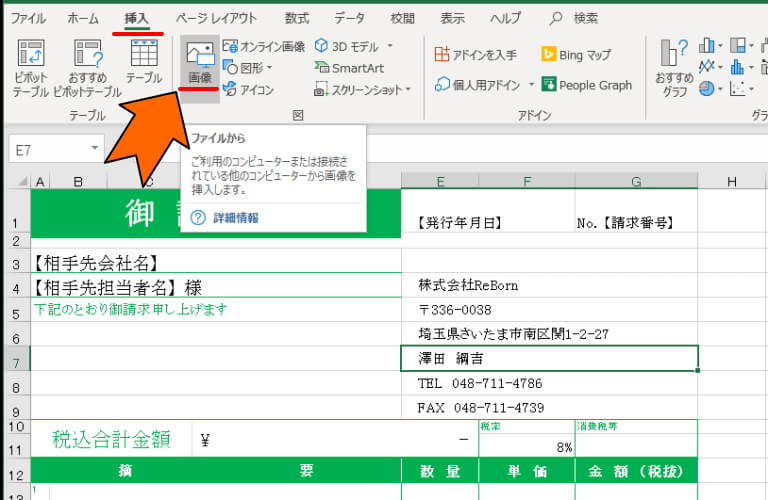
ワードの時と同じように、電子印鑑のファイルが格納されているフォルダから、電子印鑑ファイルを選択し、挿入します。
エクセルの場合は、この時点で文字の上に乗っていますので、簡単です。
大きい画像のままですので、四隅の〇をドラッグして、大きさを整えます。
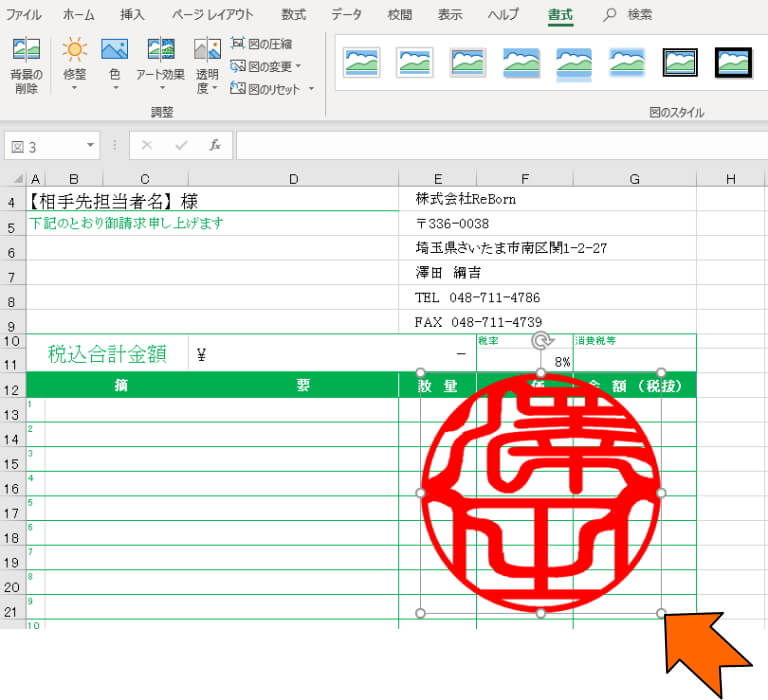
お好きな大きさに縮小して、任意の場所に移動して完成です。
基本的には、文章に画像を挿入するだけです。
ワードだけが行間に入ってしまうので、前面に出す作業が必要になるとご理解ください。
画像はPNG形式の透過画像ですので、文字の上に実際に印鑑を押したようになります。
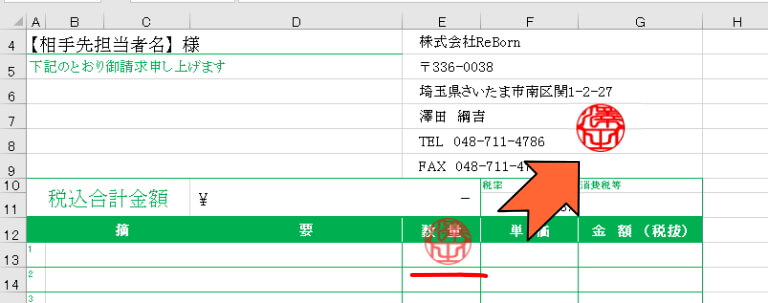
印影画像を予め登録できるソフトの場合
以前に当社でも使用していた会計ソフトの場合、予め印影画像を登録することができました。
このように会計ソフト自体に印影登録機能があれば、書類の作成と同時に印影を入れることもできます。
それぞれのソフトやシステムに合わせて、お使いください。

